用 VisualNet 制作建筑平面图或模板库中的矢量图 [返回目录]
当设计到建筑楼层时,我们经常需要一个楼层或一个房间的建筑平面图。如果你有CAD电子文档,那么你当然可以直接作为背景图来插入到页面中。但是如果没有文档或者 我们需要一个更加简洁的楼层图,那么我们就需要自己动手画了。利用VisualNet,您就能很快画出需要的平面图了。
同样的,在我们图库中很多漂亮的模板,它们本质上也都是由点、线、框等各种简单元素组成的,然后通过设置不同的颜色和层次位置,进行组合后输出产生的。下面通过建筑平面图的创建,来指导您学习一下矢量图的制作方法:
第一步:打开标签画板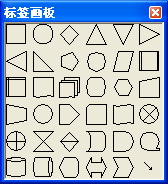
首先要打开工具栏上的“标签画板”(或按F6)。里面有各种各样的图形符号。之所以选择这些形状符号,是因为无论怎么复杂的平面图形,它们都是由简单的线、框等各种形状组成的。
第二步:拖拉方框等图形
从画板中拖上矩形等符号,对其进行位置和大小的调整,让它们看起来像“墙”、“窗”、“门“、”楼梯“。
第三步:设置图层
鼠标右击这些节点或连线,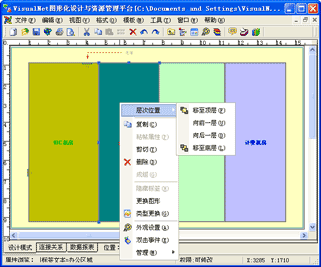 在弹出菜单中,点击“层次位置”,来调整这些图形的上下图层位置,不要让需要显示的部分被其它遮盖了。右图所示的是楼层房间平面图。
在弹出菜单中,点击“层次位置”,来调整这些图形的上下图层位置,不要让需要显示的部分被其它遮盖了。右图所示的是楼层房间平面图。
第四步:设置图形外观
在鼠标右击菜单中,点击“外观设置”,就能够设置图形的颜色、线条粗细、透视等属性。如右图所示,是一个机房的机柜布局图。
第五步:成组后输出图形
选中所有的对象,成组后把它们另存为图片。格式有gif、jpg、wmf、emf等。
第六步:插入到背景中
作为背景,把他们插入到设计页面中就可以使用了。
在本例中,我们制作了一个楼层平面图、机房布局图、一台LCD显示器模板以及光缆头模板,点击这里下载这4个案例。
